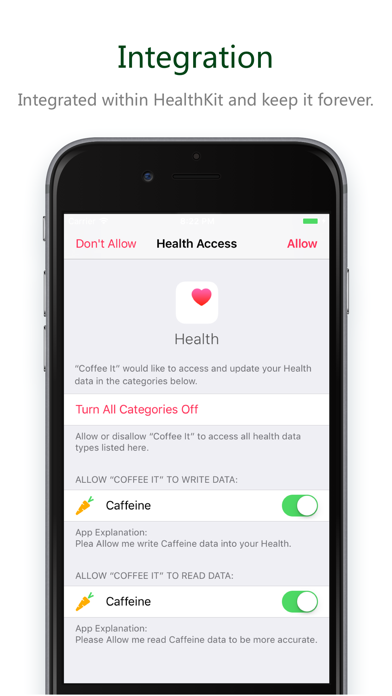What Is Caffeine App For Mac
If you have problems with your PC locking or going to sleep, caffeine will keep it awake. It works by simulating a keypress once every 59 seconds, so your machine thinks you're still working at the keyboard, so won't lock the screen or activate the screensaver. Caffeinated is a clone of a comparative Mac OSX apparatus called Caffeine and stops your PC going into standby. The program utilizes a Windows system called SetThreadExecutionState which programming applications use to tell the working framework they are being used and keeps the PC sleeping.
Caffeine, don’t let your Mac fall asleep. Caffeine is a wonderful app that I use daily. I’m pretty shocked I have never done a review on it before now. Caffeine lives in the menu bar. The app uses a coffee cup icon that when empty, it’s off and when the cup is full, Caffeine is running. What could be better than a little caffeine to keep your computer from going to sleep, dimming the screen, or starting the screensaver? This is the purpose of Caffeine, a small tool for Mac that keeps your computer awake so that your system won't disconnect.
Related Articles
- 1 Disable Photo Booth on a Macintosh
- 2 Keep a Screen Light On in a Samsung Galaxy S4
- 3 Change Safari to 32-Bit Mode
- 4 Disable a Mozilla Firefox Favorites Toolbar
Caffeine is a small utility that prevents your Mac computer from sleeping or from displaying the screen saver as long as you keep Caffeine enabled. This is an especially useful utility for situations when you are presenting for a meeting from your Mac and you do not wish the screen saver to launch at some point during the meeting. This utility enables you to easily toggle its behavior so you can keep your default power saving settings intact and only temporarily use Caffeine to keep your system awake when you wish.
1.Zhorn Software Caffeine
Download and install the latest version of Caffeine from the App Store on your Mac.
3.Click 'Automatically start Caffeine at login' in the 'Welcome to Caffeine' window if you wish to have this application run every time you log in. This setting will not necessarily keep your machine awake. This setting only puts the Caffeine icon in your top menu bar.
4.Click 'Activate Caffeine at launch' if you wish Caffeine to be enabled, which means prevent your machine from sleeping, as soon as it is launched. Click 'Close.'
5.Click the Caffeine icon in the top menu bar to toggle Caffeine's activity. If the coffee cup icon appears as a full cup of coffee, then Caffeine is enabled. If the icon appears as an empty cup, then Caffeine is not enabled.
Tip
- The information in this article applies to Mac OS X version 10.8 and to Caffeine version 1.1.1.
Warning
- Enabling Caffeine on a MacBook reduces battery life because the MacBook is not able to dim the screen or power down the system while Caffeine is active.
References (1)
About the Author
John Granby began his writing career in 2000 as a founding member of a tech industry website targeted at WAP developers. He has provided in-depth coverage of the wireless industry, served as a speaker at several conferences and authored a book on Bluetooth. Granby earned a Bachelor of Science in computer engineering from Purdue University.
Cite this ArticleChoose Citation Style